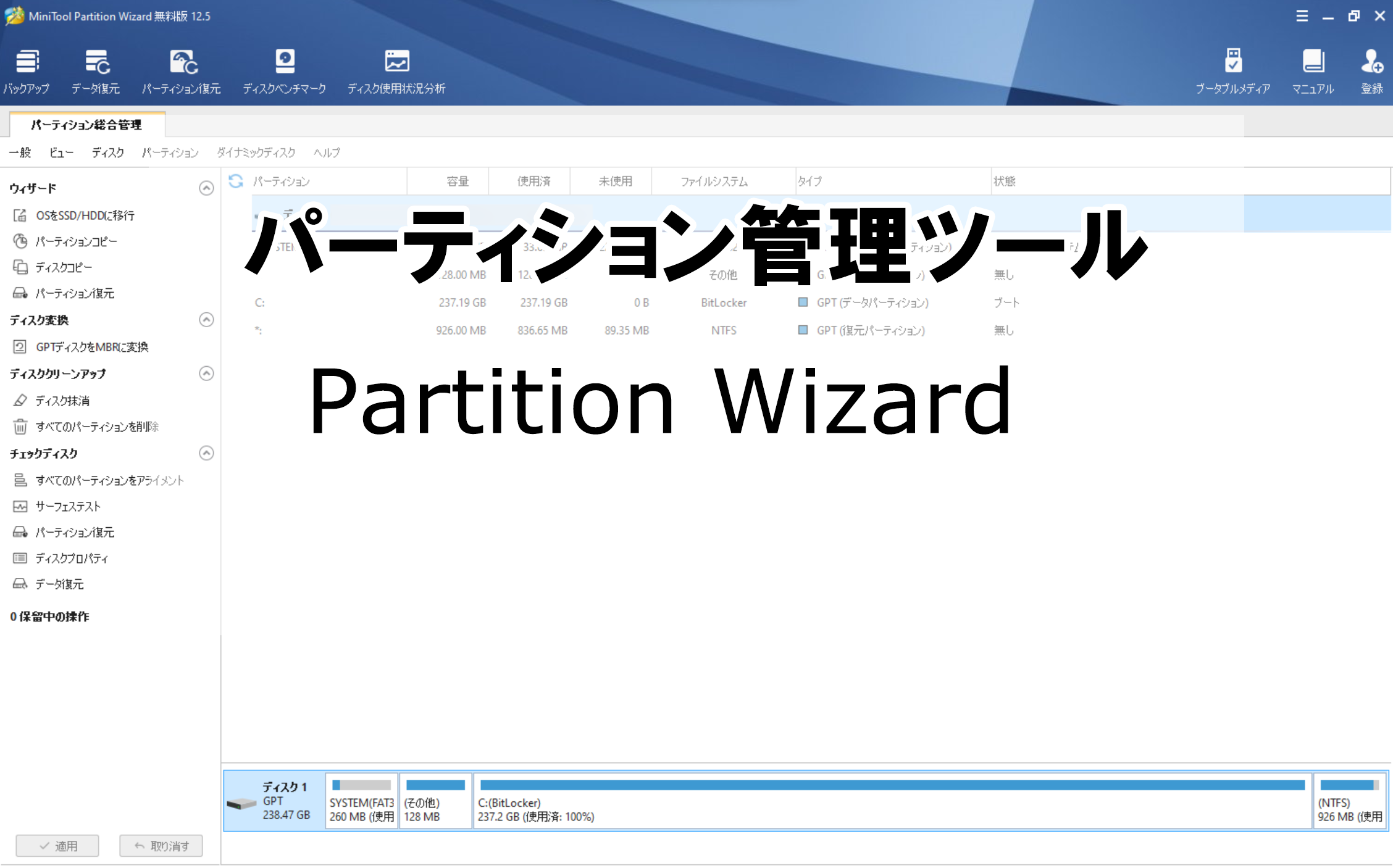USBメモリのフォーマット等々、パーティション管理をしなければならない場面はありませんか?おそらくWindows 標準機能の「ディスクの管理」を使う場面が多いかと思いますが、UIがいまいち使い辛いので私はコマンドからdiskpartで管理していました。しかし、ほとんどの一般ユーザーはできる事ならコマンドを使いたくはないでしょう。そんなときに、MiniTool Partition Wizardがとても便利です。「OSの標準機能でできるのにわざわざソフトを入れる必要あるの?」と思った方もいらっしゃるかもしれませんが、このソフトだからこそ実現できる便利さがあったのでレビューしたいと思います。
まずはダウンロード
公式サイトhttps://jp.minitool.com/partition-manager/から MiniTool Partition Wizardをダウンロードします。
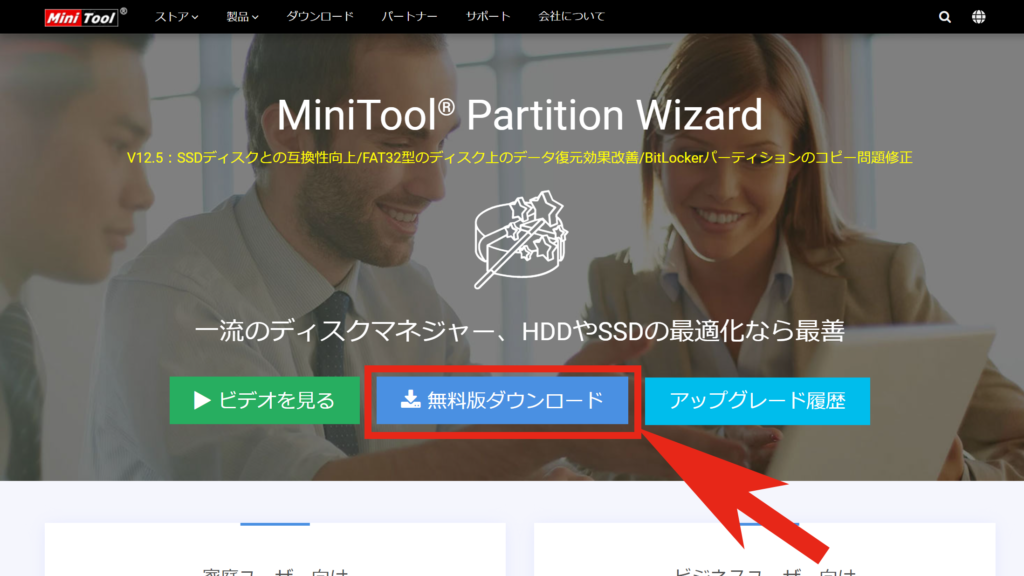
ダウンロードが終わったらインストーラーを起動して、表示通りにインストールを進めてください。
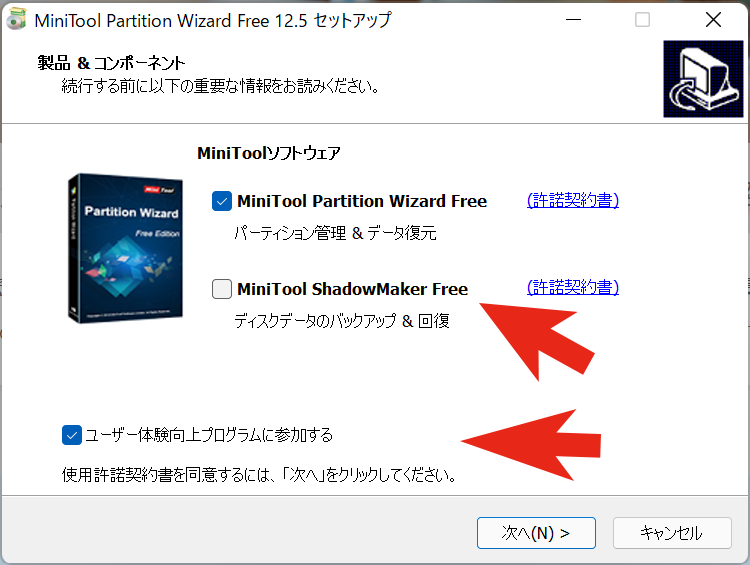
途中、インストールするソフトを選択するする画面が出てきますが、パーティション管理だけなら上の「Partition Wizard Free」のみ選択すればOKです。ユーザー体験向上プログラムも任意で選択/非選択を選んでください。
この後出てくるインストール先の選択はデフォルトのままで大丈夫です。
インストールが終わったら起動。
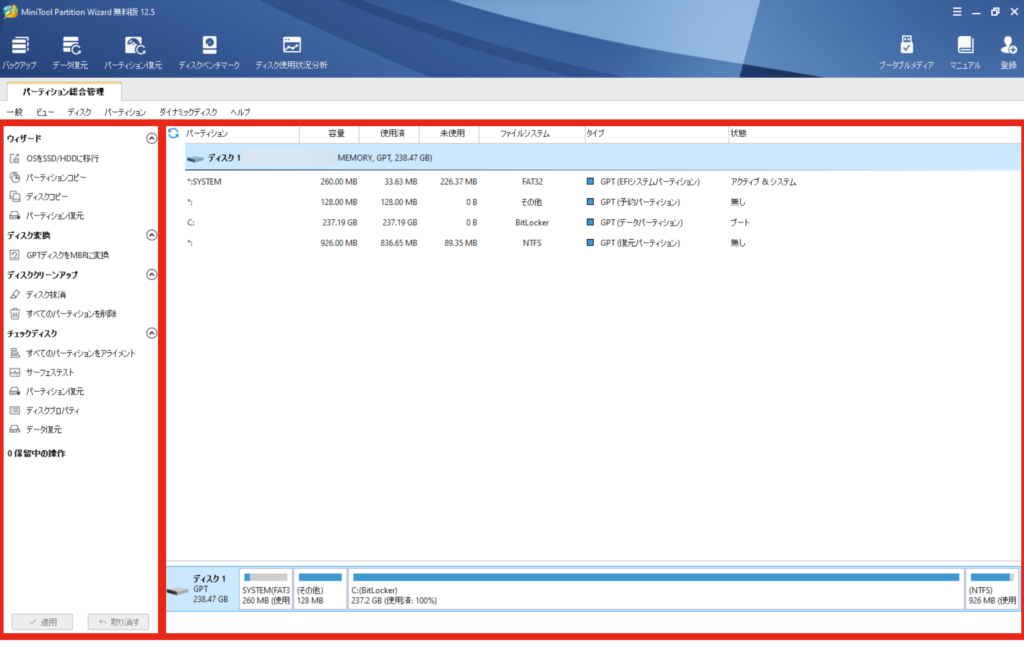
起動後の画面がこちら。画面は大きく2つの領域に分かれており、右側にPCのストレージや接続されているUSBメモリが、左側には各種操作が表示されています
Windows標準の「ディスクの管理」と違って、パーティションごとのフォーマット形式や使用率をグラフで直感的に把握できる点が便利ですね。
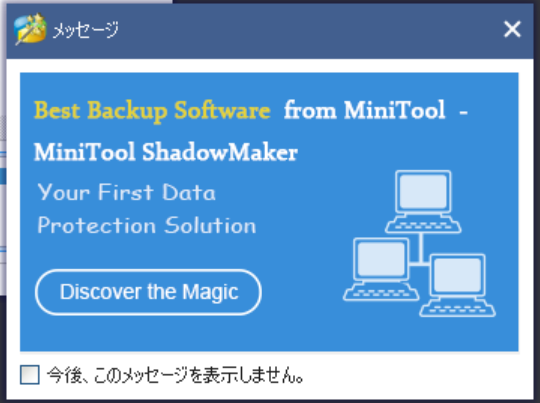
ちなみに、初回起動時は画面の右下にこんな通知が出てきますが、「今後、このメッセージを表示しません。」を選択すると、以後表示されなくなります。私はこれにチェックをして以降メッセージは一切出てこないので、変に煩わされることはないと思います。
USBをフォーマットしてみよう
早速、このパーティションウィザードを使ってUSBをフォーマットしてみたいと思います。今回は、普段OSブート用に使っているUSBの空き領域をフォーマットします。
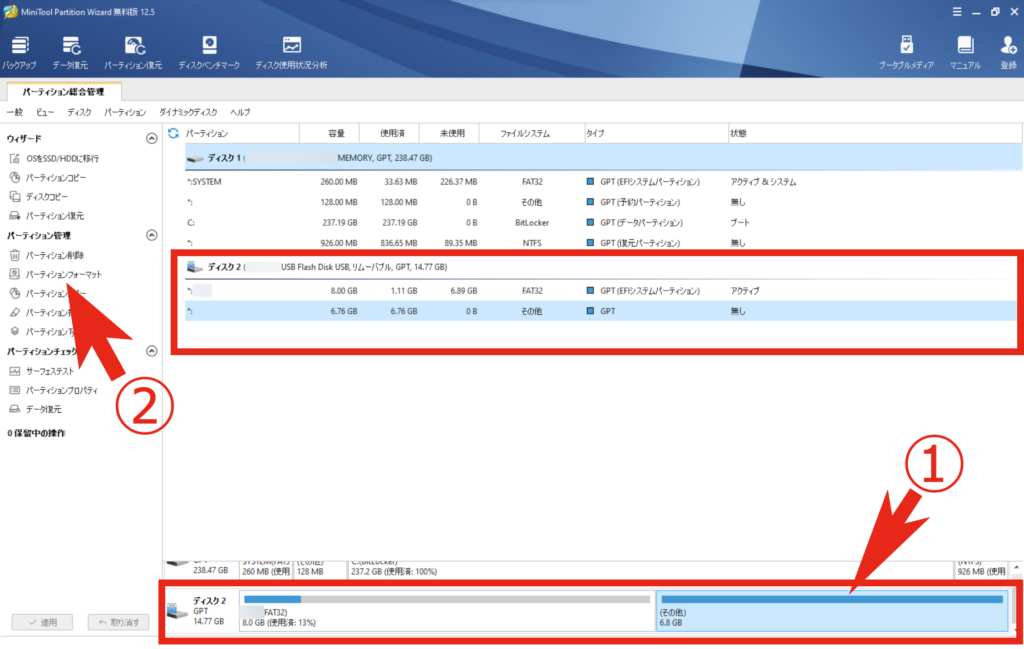
USBメモリを繋げると一覧に赤枠で囲んだ部分「ディスク2」の項目が表示されました。16GBのUSBのうち、すでに8GB分はFAT32でフォーマット済みなので、①「その他」を選択。皆さんはフォーマットしたい領域を選択してください。USBメモリ全体をフォーマットする場合は「ディスク2」の部分を押せば領域全体が選択されます。フォーマットするとそこに保存されていたデータは消えてしまうのでご注意を。
②「パーティション管理」から「パーティションフォーマット」を選択。パーティションの項目上で右クリックしても同様の操作が可能です。
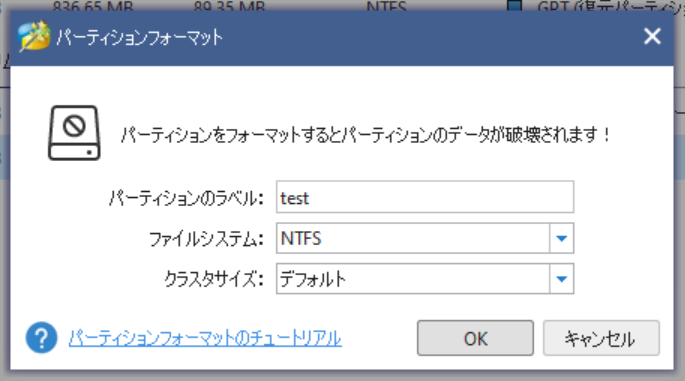
続いてフォーマット方式などの設定画面が出てきます。「パーティションのラベル」では、パーティションに任意の名前を付けることができます(「Cドライブ」といったドライブレターとは別物)。後で判別しやすいような名前を付けるとよいでしょう。今回は「test」と入力。
「ファイルシステム」ではフォーマット形式を選択します。Windowsでしか使わないならNTFSでOK。Macで使うなら FAT32かexFAT を選択しましょう。
「クラスタサイズ」はデフォルトのままでOK。
以上の設定が終わったら「OK」を押してください。
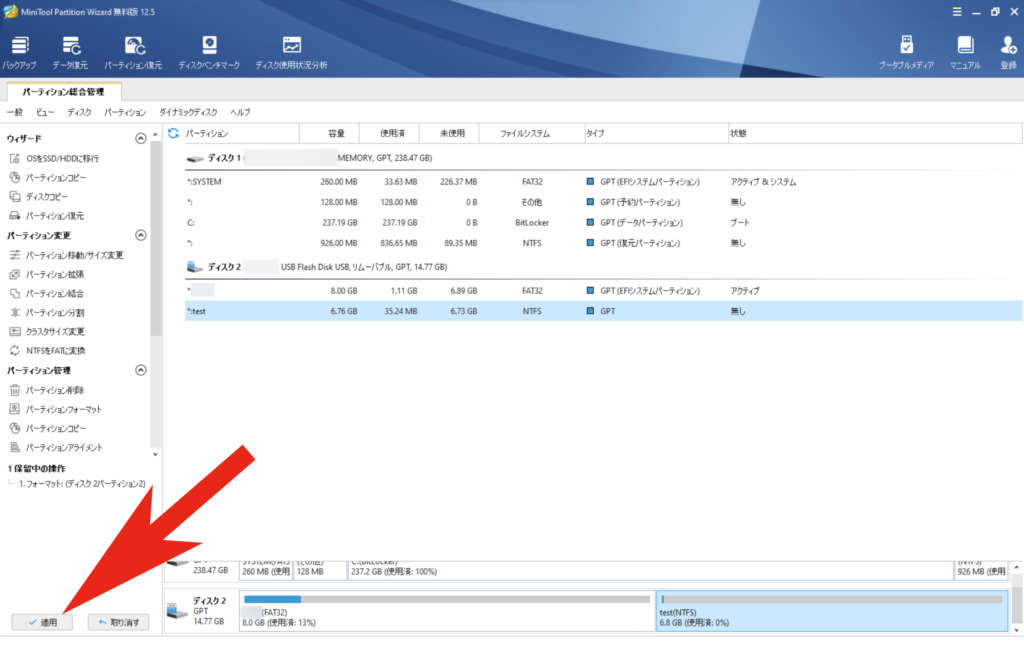
まだフォーマットは始まっていません。左下の「適用」を押し、
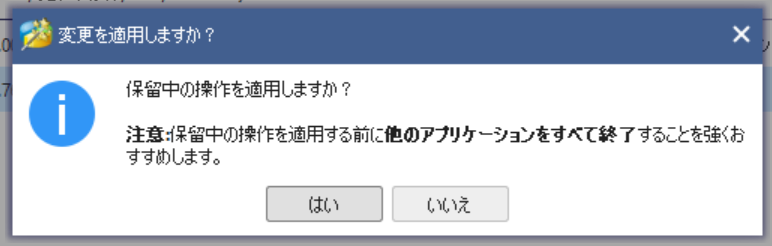
ご覧のポップアップで「はい」を選びます。これでフォーマットが始まります。最初は「確認画面多くない!?」と思いましたが、実は後述する便利な使い方をできるようにするための仕様でした。
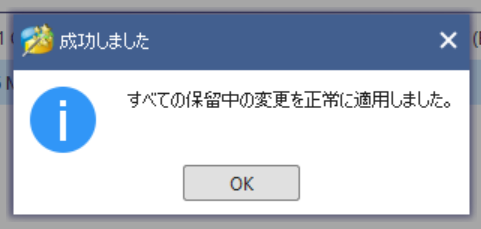
これで完了です。
パーティション分割
次に、パーティションの分割を行います。パーティション分割することでデータを管理しやすくなるといったメリットがあります。今回は先ほどフォーマットしたパーティションをさらに分割していきます。
操作は、トップ画面右側で分割したいディスクもしくはパーティションを選択し、画面左側の「パーティション変更」の項目から「パーティション分割」を選択。
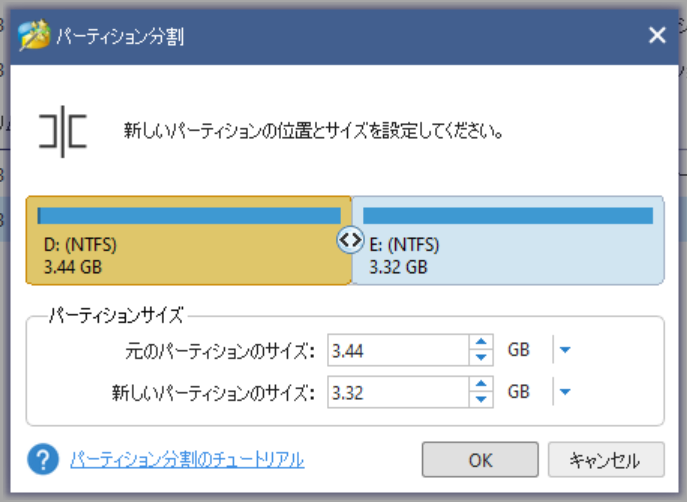
どのような配分で分割するかを設定する画面が開きます。任意のサイズに調節してください。
サイズを決めたら先ほど同様に「OK」>「適用」>「はい」の順に押してください。

しばらく待つと分割が完了します。赤枠で囲った領域(Eドライブ)が新しく作成されていることが分かります。
パーティションコピー
続いて、パーティションコピー機能を使ってみます。作ったパーティション「test」に画像を保存しておき、ちゃんとコピーできているか検証したいと思います。なお、コピー先は未割当領域である必要があるので、パーティション分割で作成したEドライブはいったん削除しました。
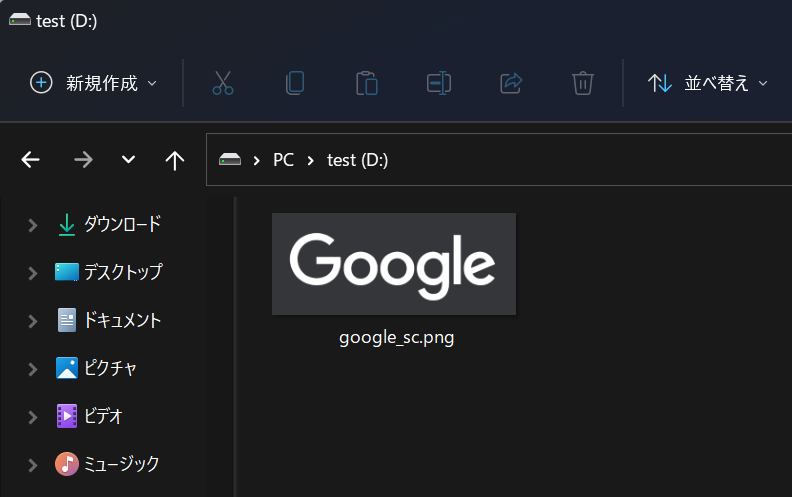
まずはコピー先を選択します。
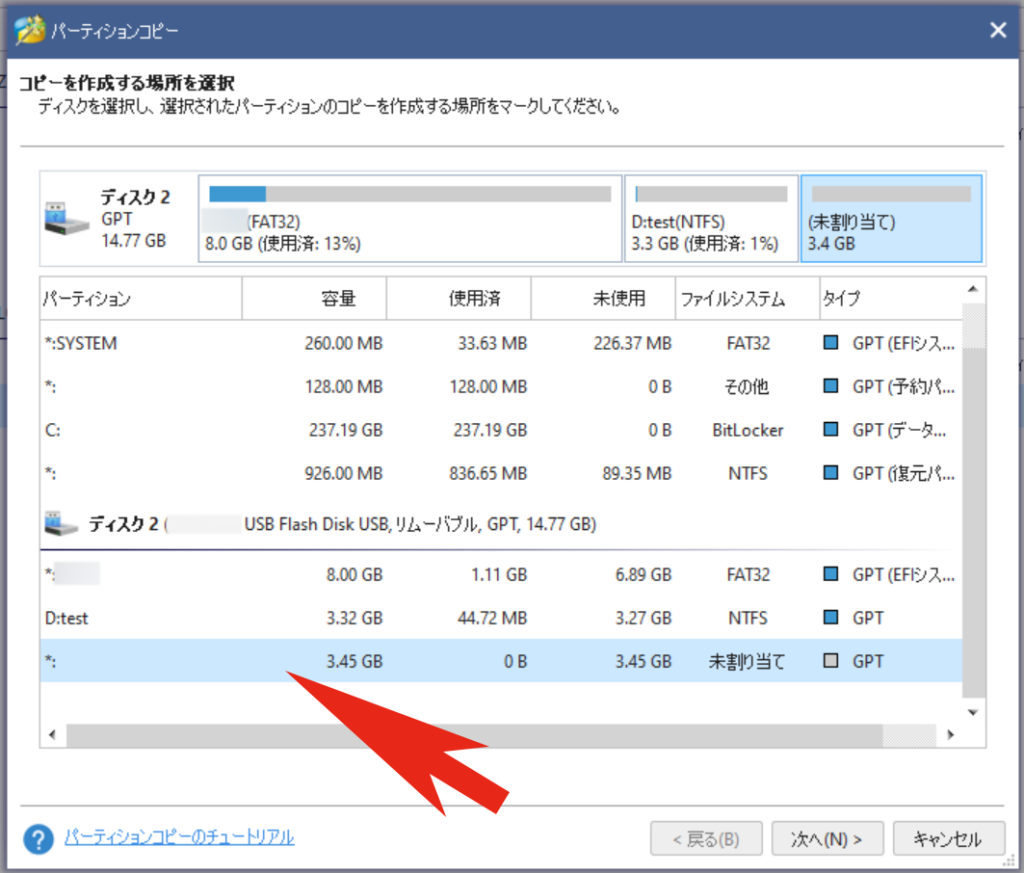
「未割り当て」になっている部分を選択。
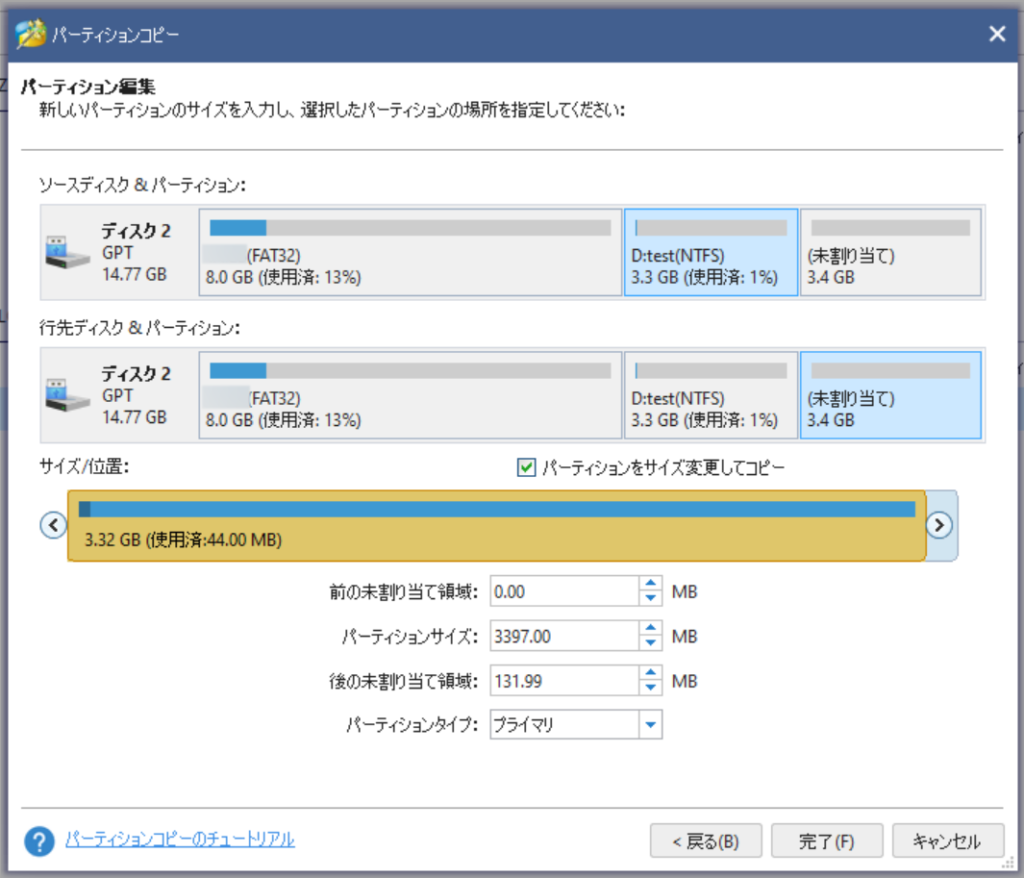
次に、コピー先のパーティションサイズなどを指定します。今回はデフォルトのままにしました。サイズの位置なども選ぶことができます。
設定が終わったら、「完了」>「適用」>「はい」を押して、コピーが完了するのを待ちましょう。
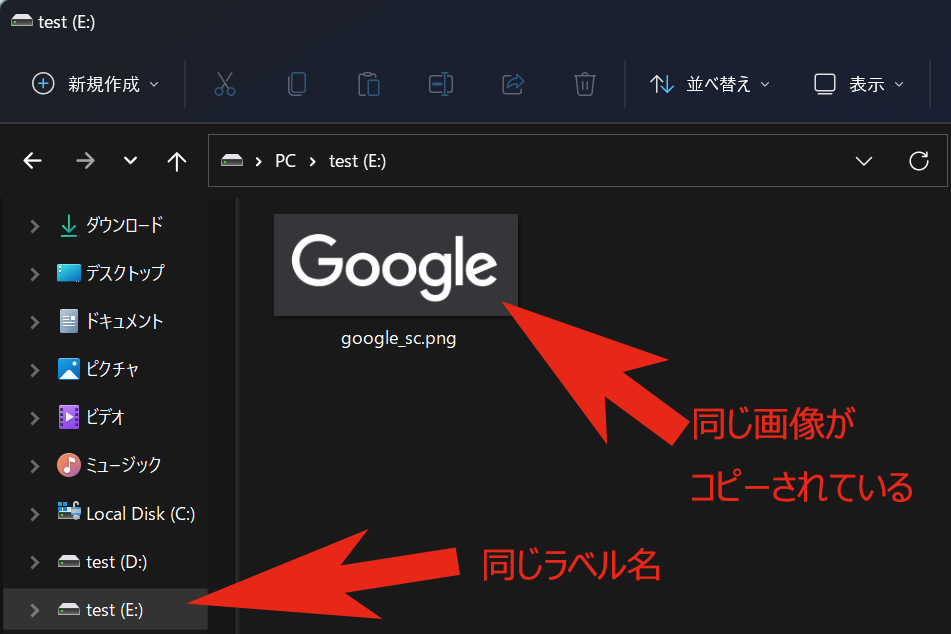
コピーが終わったらエクスプローラーで確認してみましょう。同じラベル名「test」複製され、中身の画像もコピーされていることが分かります。
パーティション抹消
最後に、パーティション機能を試してみます。
削除と違う点は、「復元不可能」にする点です。PC上で普通のファイル削除をした場合は、いわば「本の目次だけが取り除かれた状態」で、中身のページは残っている状態です。これだと復元ソフトなどで簡単に復旧できてしまうのです。
「パーティションの抹消」では、削除したいパーティションの全セクタを上書きすることで、名実ともに削除をすることができます。
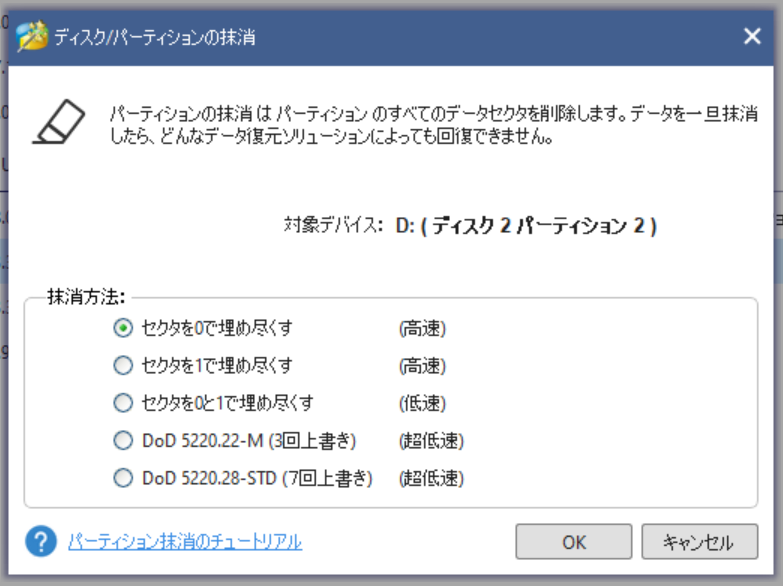
5種類の方法が表示されているますが、基本的には「0で埋め尽くす」「1で埋め尽くす」のどちらかで良いと思います。下2つのDoD 5220.22などはNSA推奨方式などと言われ、何回も上書きすることで、復元不可能にするものです。が、その分時間はかかりますし、1回の上書きのみで復元不可能になるという説もあるので、「高速」の2種類から選ぶのが実用的かと思います。
最後に
ここまで Partition Wizardのパーティション管理機能を一通り紹介していきましたが、最後にこのソフトを使う利点をあげたいと思います。まず、すべての操作を直感的に行うことができ、「パーティションのコピー」などのように一目瞭然な操作名が付いているため、OSの標準機能に比べはるかに使いやすいと感じました。
さらにもう一つ、複数の操作をまとめて実行させられる点がとても便利です。先ほど「確認画面がやたら多い」ということを書きましたが、あえてこういう仕様になっています。例えば、パーティションの移動をしてから未割り当て領域をフォーマットする・・・といった複数の操作を行いたいときに、その都度「適用」ボタンを押さずに、行いたい操作を指定していきます。そして最後の最後に「適用」することで複数の操作をまとめて実行できるのです。
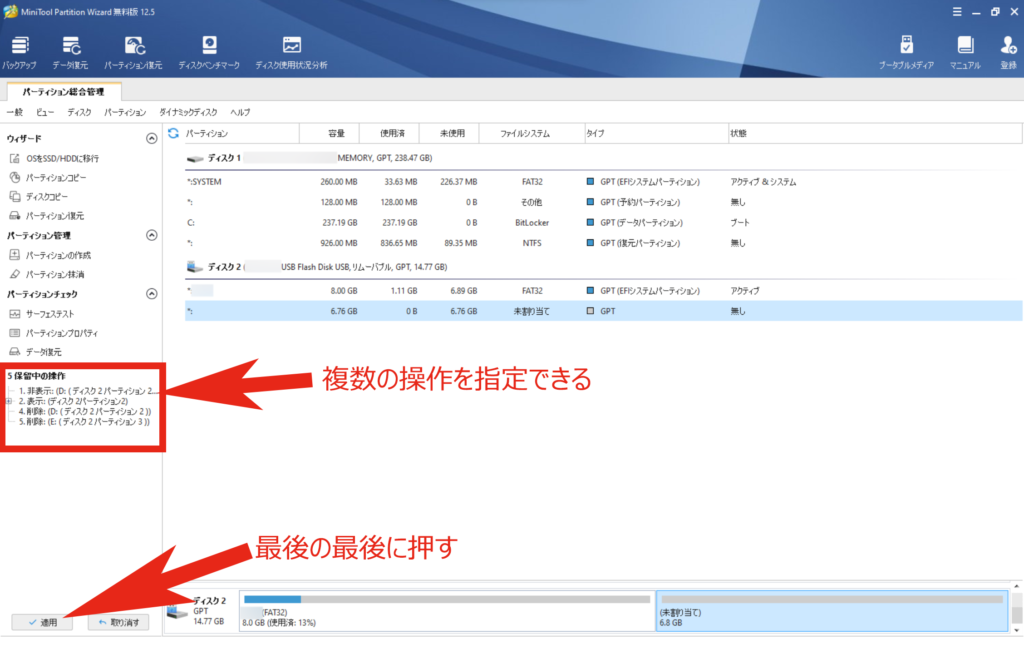
ストレージの容量・数が大きくなるほど一つ一つの操作に時間がかかります。フォーマットが終了するのを待ってからパーティションを新規作成したいとすると、フォーマットが終わりそうなタイミングで様子を見なければ「気が付いたらフォーマットが終わってた!次はパーティションを作らないと・・・」という具合にタイムロスしてしまいます。しかし一括で操作できるなら、その間しばらくPCから離れて休憩、なんてこともできるわけです。
このように、 MiniTool Partition Wizardには様々な便利機能があります。この記事で紹介したことは全て無料版でできますし、特にアカウント作成などをする必要もありません。気になった方は是非気軽に試してみてはいかがでしょうか?
MiniTool Partition Wizard公式サイト:https://jp.minitool.com/partition-manager/