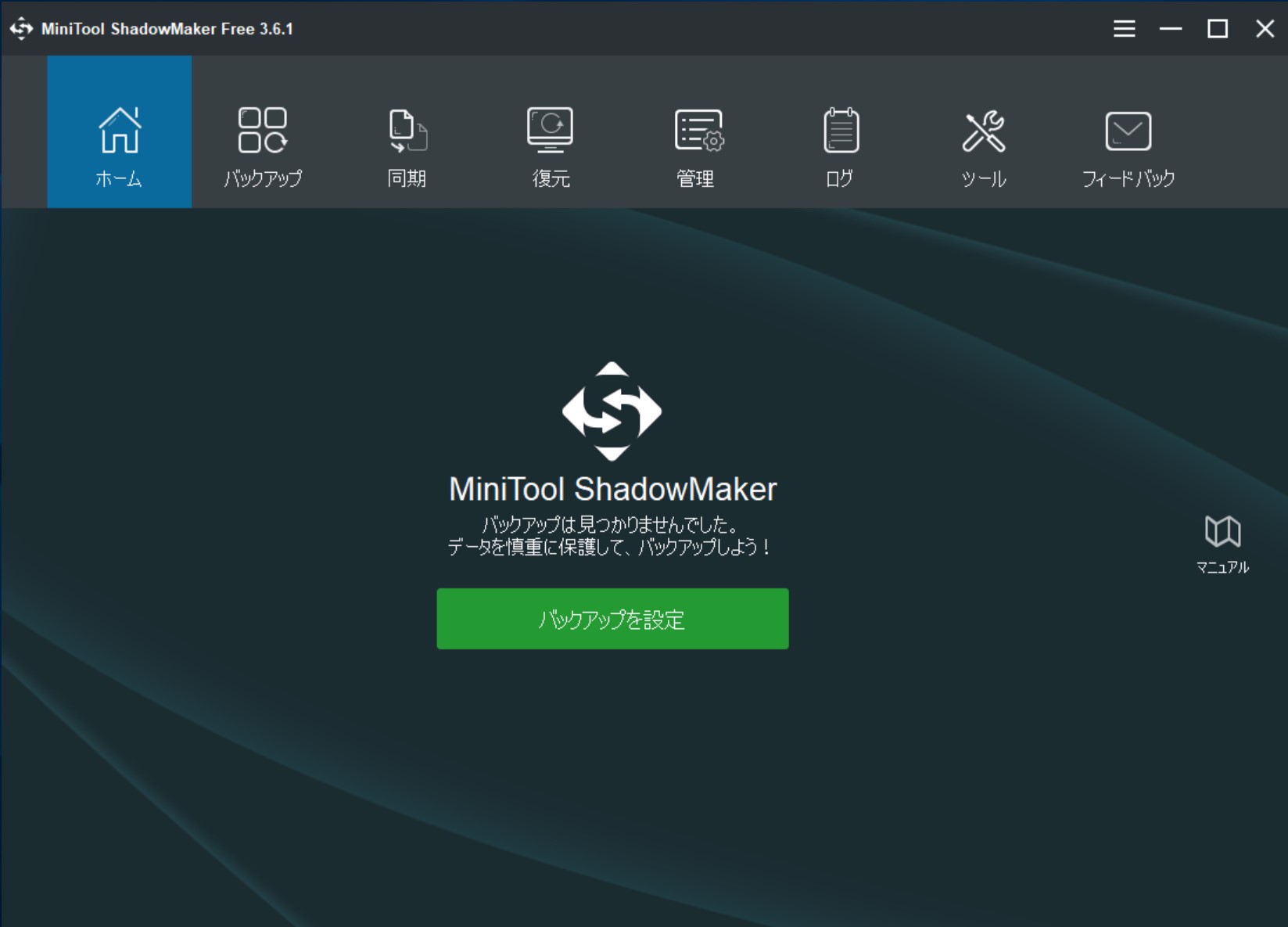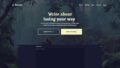重要なデータを消失させないためには、バックアップを取ることが非常に重要です。しかし、いざバックアップを取ろうとしても何をどうやれば良いのか分からない・・・という方は多いでしょう。今回はそんな時に役立つバックアップソフトの「MiniTool ShadowMaker」をご紹介します。手順通りに進めていくだけで誰でも簡単にデータのバックアップを取ることができます。ちなみにこの記事では無償版を紹介しています。
バックアップ機能を使う
今回私がバックアップしたかったのはLinuxの起動ドライブとして使用しているSSDです。ストレージ名等は状況によって異なるので、適宜読み替えてください。
ShadowMaker Freeを起動し「バックアップ」を選択、「ソース」を押下します。
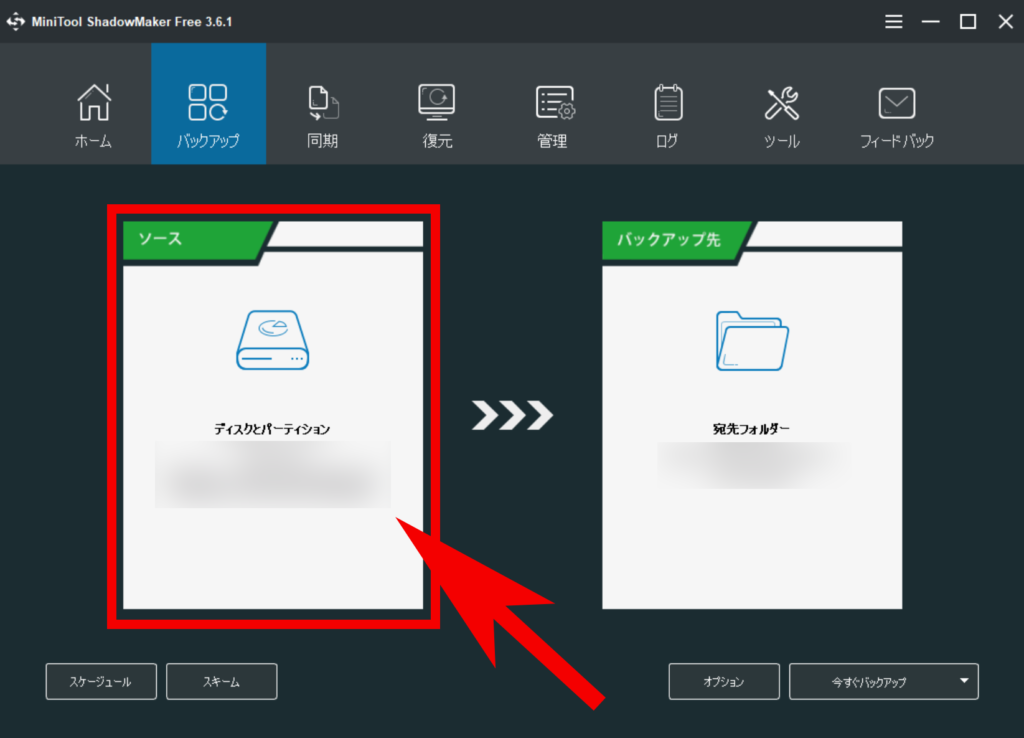
「ディスクとパーティション」を選択。
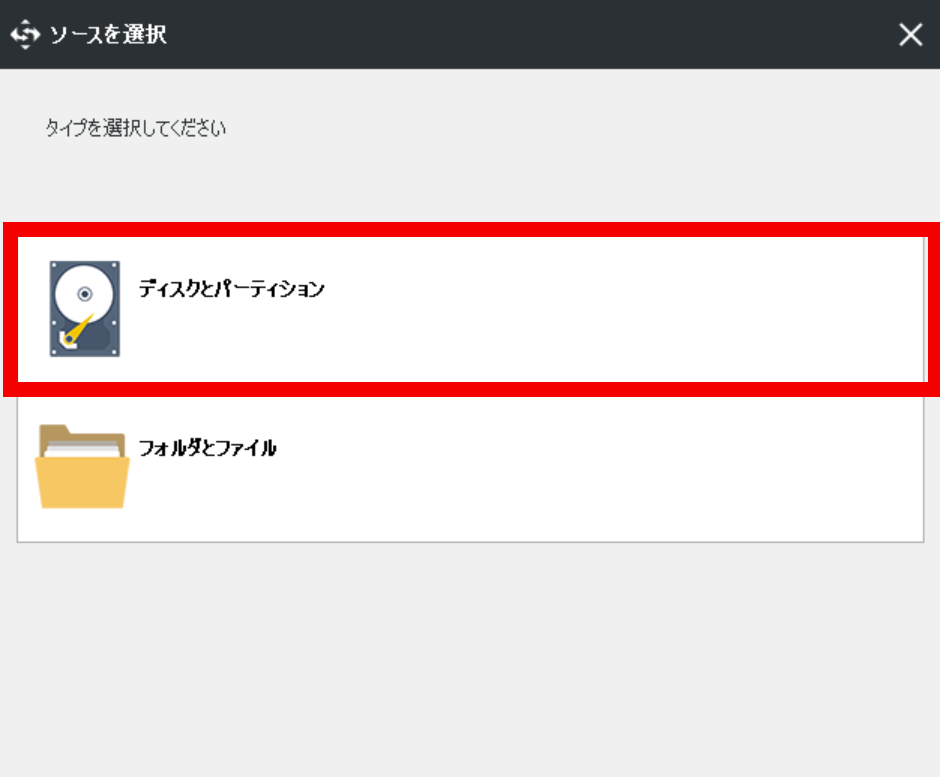
バックアップしたいものを選択します。沢山パーティション分割している場合は下にずらずら出てきて分かりずらいため、赤枠部分から記憶デバイス単位で選択すると良いでしょう。
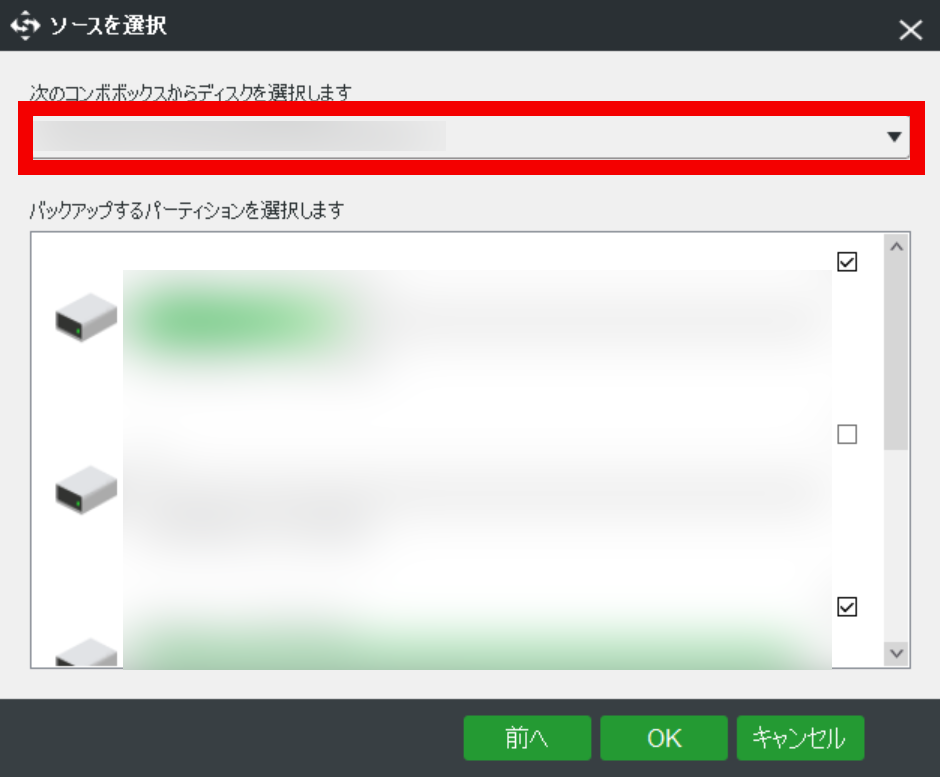
目的のデバイスを選択します。
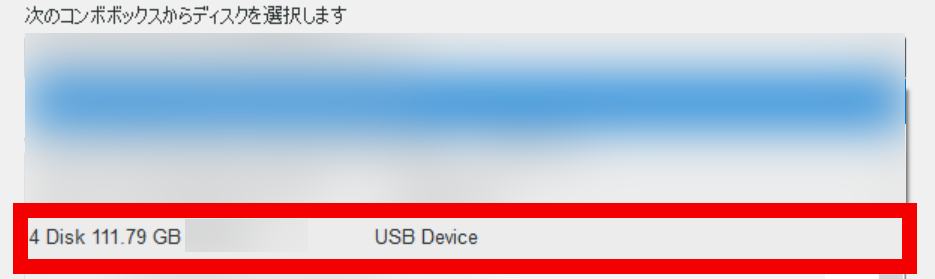
目的のパーティションを選択します。複数選択してドライブ全体をバックアップすることも可能です。
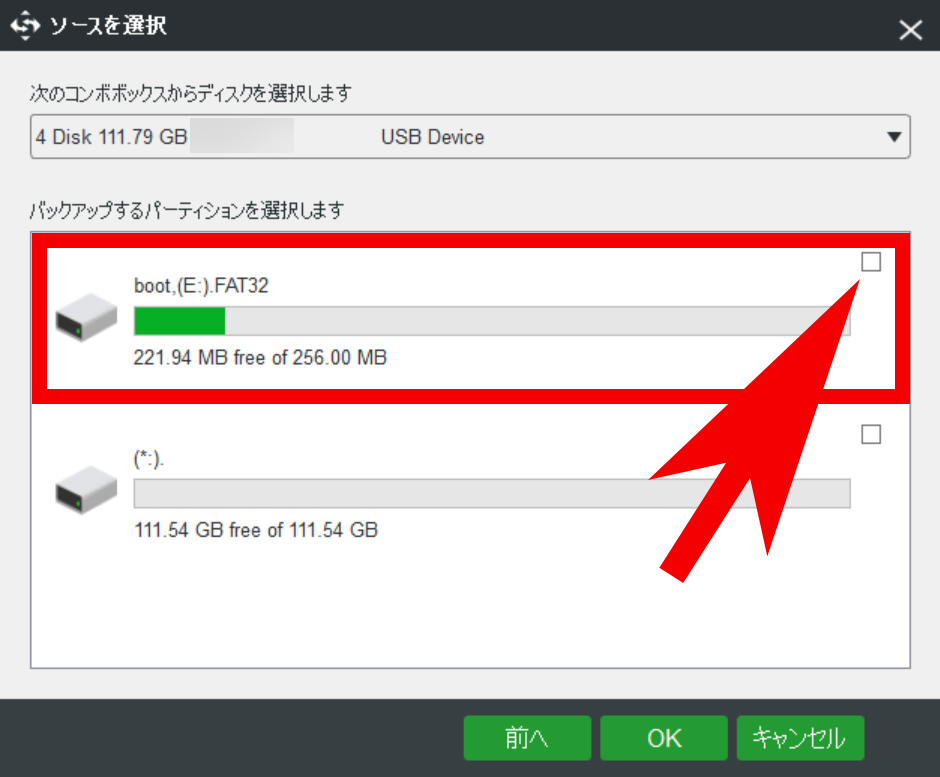
次に、バックアップ先を選択します。
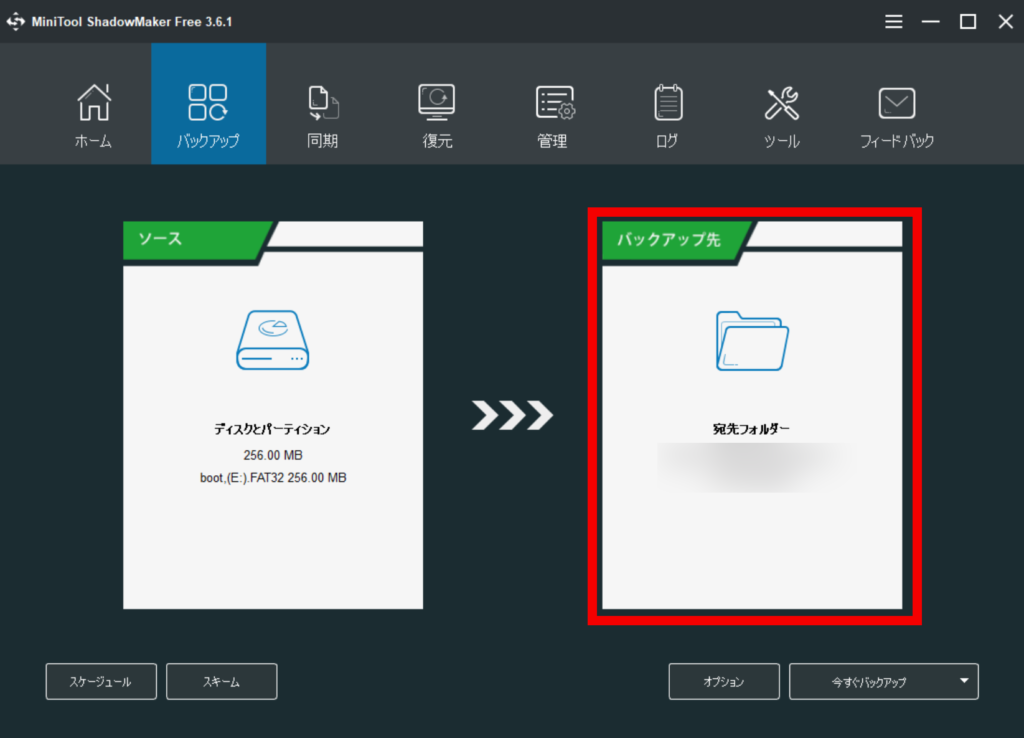
バックアップできる十分な容量のあるストレージを選択します。選択したら「OK」を押下。
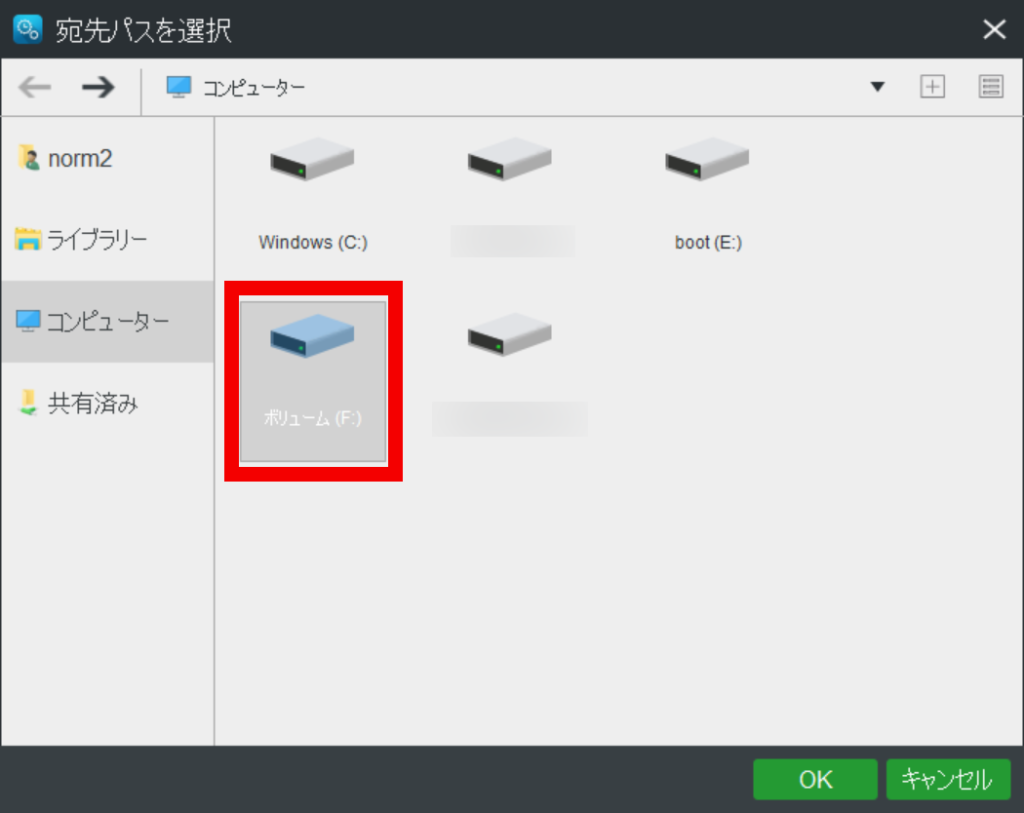
次に、確認したいのがバックアップオプションです。
使用済みのセクターのみをバックアップするか、セクター丸ごとバックアップするかを選択することができます。もし、保存されたデータのバックアップだけが目的であれば「使用済みセクターのみ」が向いています。バックアップデータがかなり削減できるので、今回はこちらを選びました。
「セクターごとのバックアップ」は例えば古いPCからデータを救出するといった場合に使用することで、一度削除してしまったデータを復元できる可能性があります。データ復旧が目的の場合はこちらを選ぶと良いでしょう。
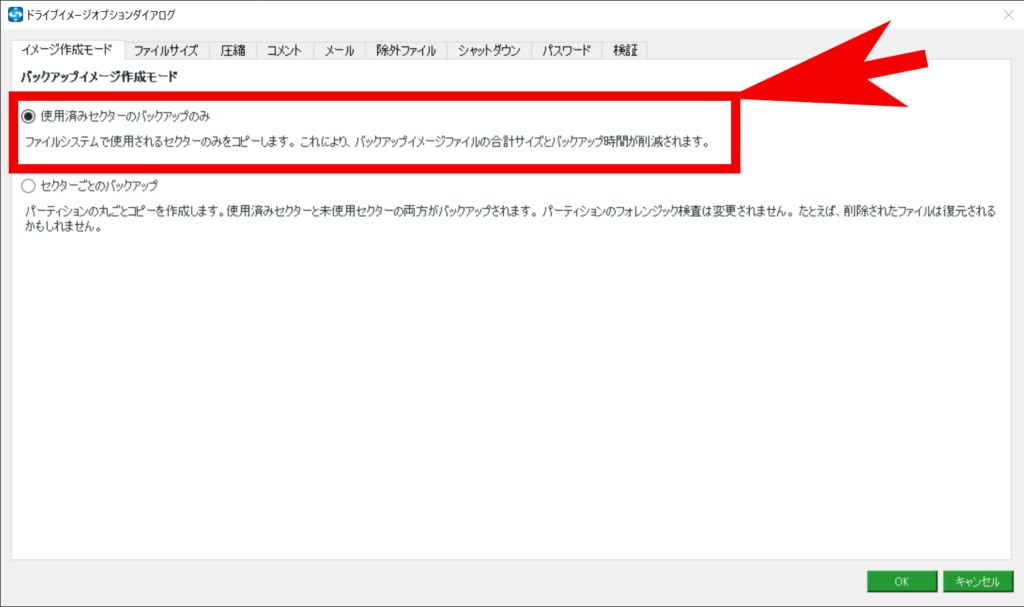
いよいよバックアップです。「今すぐバックアップ」を選択します。
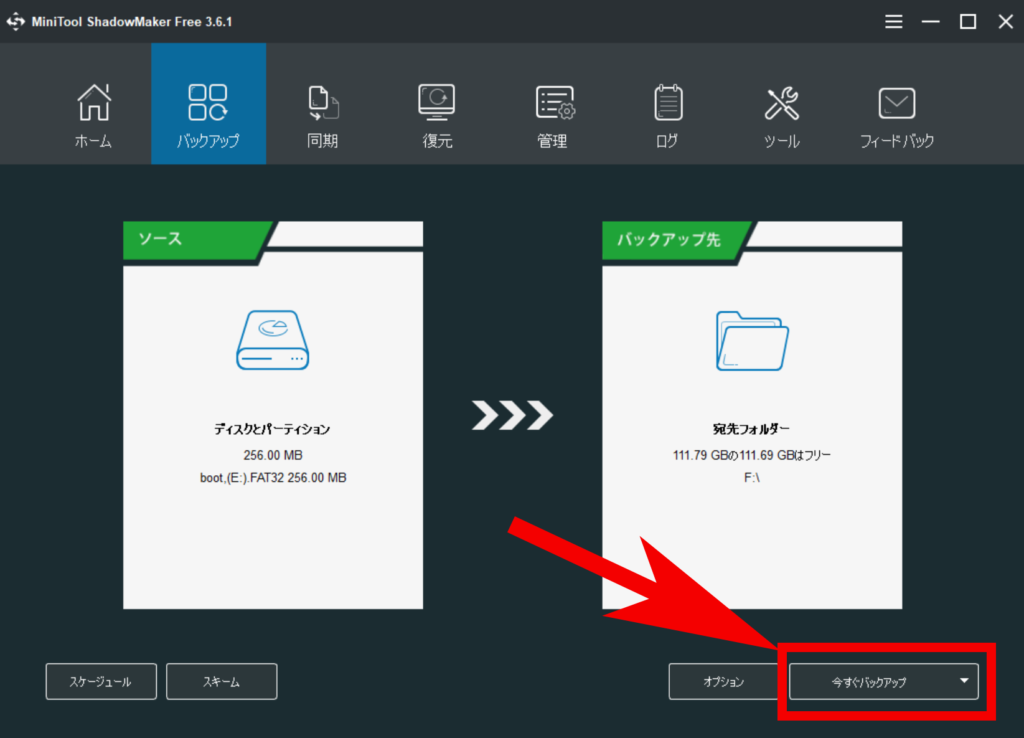
今回はバックアップがデータが少なかったため、すぐに完了しました。
完了したバックアップは「管理」画面から確認できます。
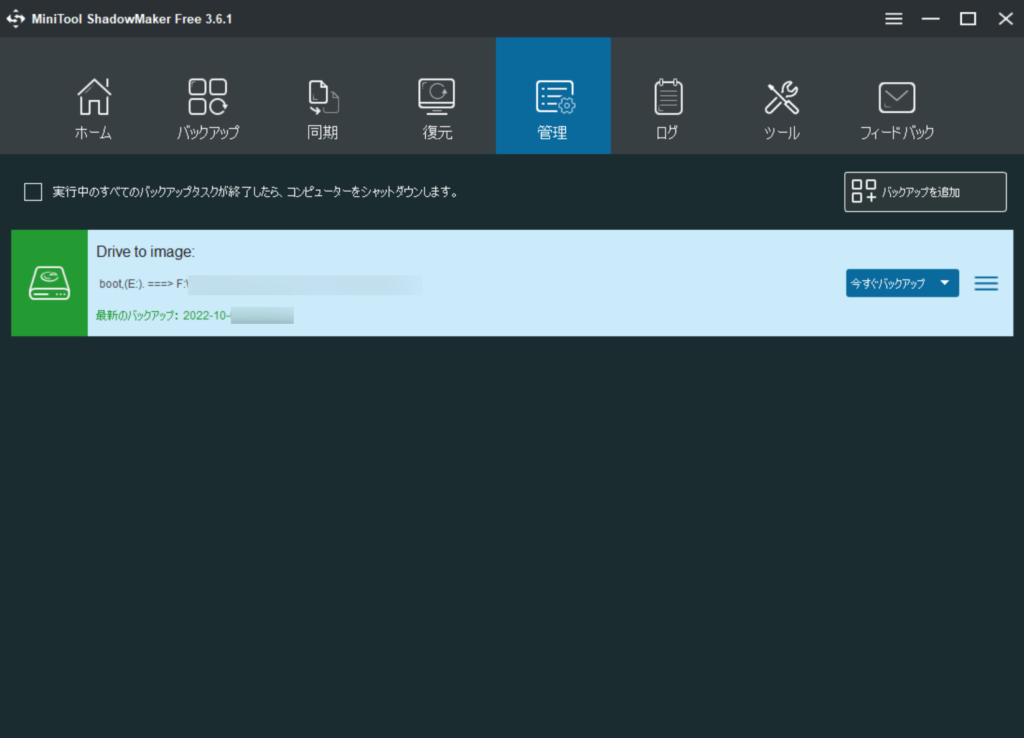
また、「今すぐバックアップ」やその隣のハンバーガーメニューを押下すると、同様のバックアップを即座に開始したり、各種設定を行うことができます。
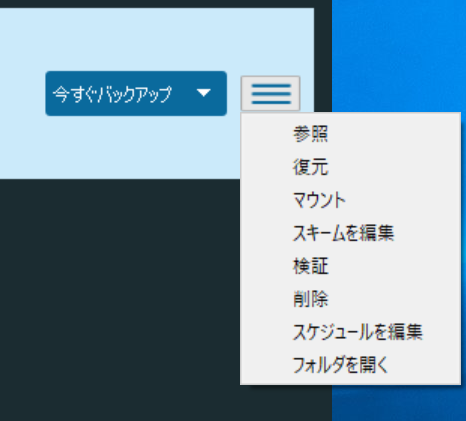
便利なオプション
今回のバックアップでは使用していませんが、バックアップに便利なオプションが数多く用意されています。
スケジュール機能
毎日・毎週・毎月ごとに定期実行できる機能があります。イベントごとに実行する設定はPro版のみです。
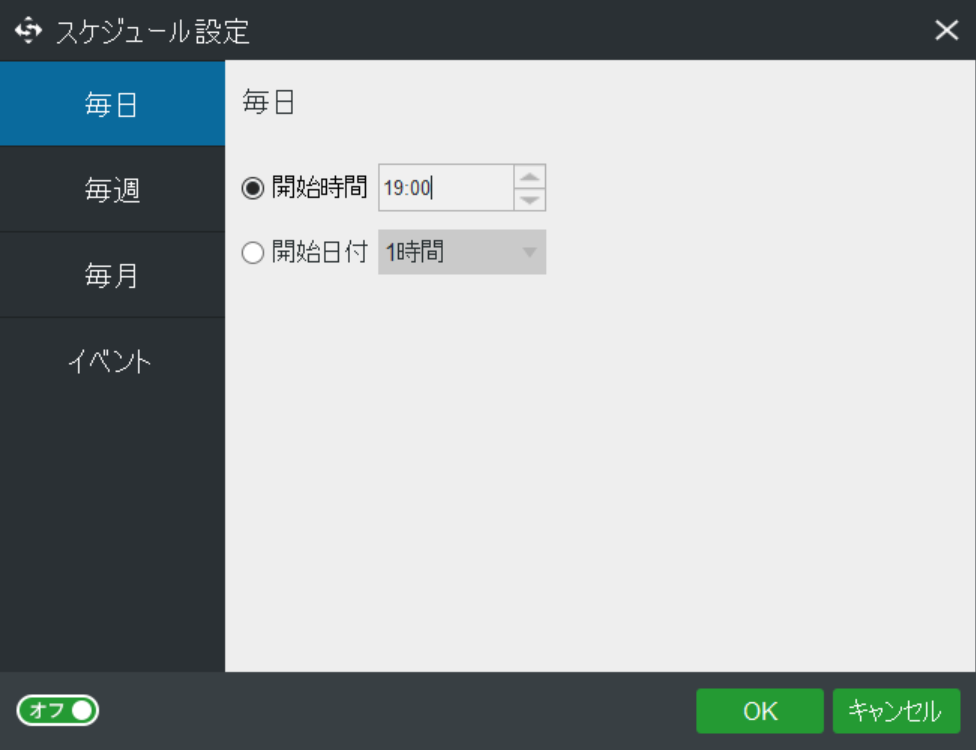
増分・差分・完全バックアップ
バックアップする範囲を指定できます。
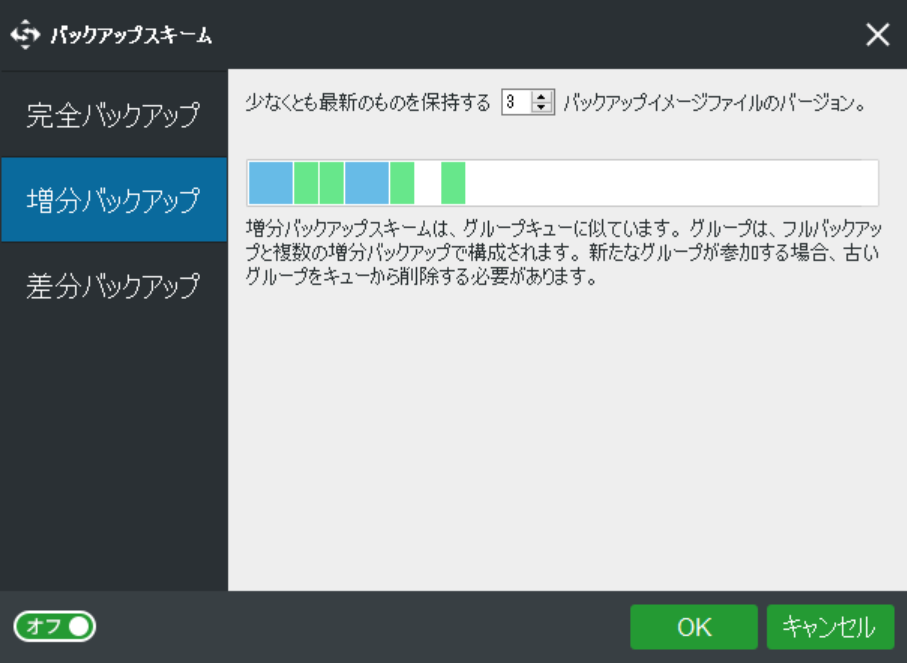
増分バックアップのみ無料で、差分・完全バックアップはPro版の機能です。
まとめ
MiniTool ShadowMakerはバックアップを中心に、同期・ドライブのクローンなど、データ保護をターゲットにした機能が盛り沢山です。
スケジュール機能や増分バックアップ等、本格的なバックアップにも対応しており、細かくオプション指定することも可能なため、個々人のニーズに合致したバックアップを取得できるでしょう。